BaaS Lets You Take Decentralization for a Test Drive

One of the biggest problems with emerging technologies is the fact that it can be very hard to tell if they will actually provide any benefit to a business without taking the risk of implementing it. This leaves many businesses in a catch-22 of sorts: they lose money by not implementing a new solution, or they lose money because the new solution wasn’t a good fit.
Tip of the Week: Google Chrome Extensions for Google Drive
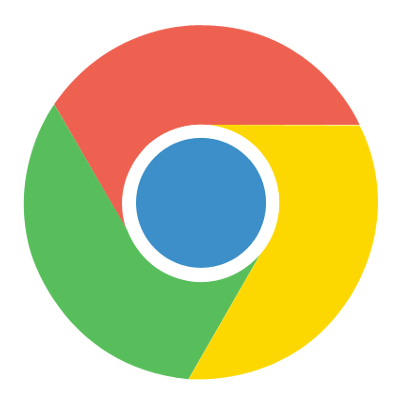
Google Drive lets its users take advantage of a lot of great tools and utilities, and this is only augmented by Google Chrome’s extensions. With these tools at your disposal, you can optimize the way your company takes advantage of Google Drive. Here are some of the best extensions out there that let you utilize Google Drive’s best assets to your advantage.
Drive and Docs Companion
Two extensions called Drive Companion and Docs Companion are great ways to get more out of your Google Drive. They take the two web applications and transform them into virtual desktop applications. Basically, these web apps are turned into applications like any other type of software on your computer. You can open your files through the Drive Companion window, and by doing so, you open up another desktop application window.
Docs Companion is created by the same developer as Drive Companion, the only difference is that it’s specific to Google Docs. Rather than opening up a virtual desktop application of your Google Drive, Docs Companion opens a word processing page for Google Docs.
Click here to download Drive Companion. Click here to download Docs Companion.
Office Editing for Docs, Sheets, and Slides
Google’s productivity suite, which includes Docs, Sheets, and Slides, might be a great solution, but there are users that see Microsoft’s Office suite as a more attractive option. For example, Microsoft Word’s spell checking abilities are much more proficient than Google Docs’. This being said, Google offers superior collaborative abilities. For the best of both worlds, you can use Office Editing for Docs, Sheets, and Slides to use Microsoft products to your company’s advantage.
Office Editing for Docs, Sheets, and Slides allows a user to use these Google apps to access and edit Microsoft Word, Excel, or Powerpoint files, along with the collaborative capabilities that Google provides. All you have to do is drag the Microsoft Word, Excel, or PowerPoint file from your internal drive to a Chrome window, and the proper Google application will load.
In addition, if you’ve shared any of your Microsoft Office files through Gmail, as a web link, or just saved it into your Google Drive, this extension can work in these cases as well.
Click here to download Office Editing for Docs, Sheets, and Slides.
Quick Drive
There is no denying that, as helpful as Google Drive is, it can be a pain to have to navigate it to pull up a specific file. Not only does it take up valuable time, it means that you may have to show off your Drive contents to your clients as you dig up documentation.
As an alternative, Quick Drive gives you a search bar that appears upon clicking the icon in the Chrome Toolbar. Once the name of the document or some keywords are entered, matching documents from your Drive will pop up as options.
To further simplify the process, you can also use the Favorite and Recent tabs in Quick Drive to pull up documents that have been starred or opened recently.
Click here to download Quick Drive.
DriveCast
Another pain that you may encounter when working with Google Drive comes when it is time to present your work to a group and a display or projector is involved. It isn’t always easy to both hook your device up to the appropriate display, at least without making it more difficult to present the information or blocking your audience’s view. However, this extension makes presenting the contents of your Drive much easier, provided that you have access to a Google Chromecast. With DriveCast, any content in a supported format can be cast from your Drive directly to a Chromecast device.
Once DriveCast is installed and your computer has connected to the appropriate Chromecast, DriveCast will open a new tab in your browser that lists all of your Google Drive folders alphabetically. Once you’ve found the content you want to cast, select the file and click ‘DriveCast’ in the window that appears beneath the address box.
Click here to download DriveCast.
It is our hope that these extensions will make your day-to-day operations that much easier. Are there any extensions that you’ve found particularly helpful? Tell us about them in the comments!
Proper Hard Drive Disposal is An Involved Process

When a business utilizes any kind of technology, there will come a time when that technology needs to be replaced–which means that the business will need to be sure that any data on the old machines cannot be recovered. This, in turn, means that the machine’s hard drive must be destroyed. In order to be absolutely certain that this has been accomplished, it helps to lean on the guidelines established by HIPAA.
Why HIPAA is Important
HIPAA, or the Health Insurance Portability and Accountability Act of 1996, was intended to do two things: first, protect the health insurance coverage of workers as they change their employment, and secondly (and more relevant to this topic) to protect the availability and privacy of health data. Part of preserving the privacy of this health data is ensuring that there aren’t extra copies of it lying around, waiting to be recovered.
This is a particularly crucial point, as medical professionals maintain a considerable amount of their patients’ data on their systems. Should they simply throw out an old computer without dealing with the hard drive (or upgrade to a new drive without doing the same) they open themselves up to serious consequences and liabilities. For this reason, HIPAA includes requirements that these providers must follow to prevent this from happening.
Destroying Data
Somewhat surprisingly, HIPAA doesn’t specifically outline any procedures for acceptable data destruction, although it does offer suggested methods. These range from magnetizing (or degaussing) the drive-in question to eliminate the data, to simply smashing it. Other common methods of destroying a disk drive involve running a drill through it.
However, to truly ensure your data security, you’ll want to take it a few steps further.
In order to really ensure your compliance to the standards outlined in HIPAA, it is best to lean on the resources of a professional. Rather than relying on blunt force trauma to destroy an unwanted drive, a pro can literally shred the drive with specialized equipment.
Catalyst Technology Group can handle the disposal of your equipment on your behalf, allowing you to focus on putting your new solutions to work for your benefit. For more information, reach out to us at (317) 705-0333.
Tip of the Week: It’s Easy to Color-Code Your Google Drive
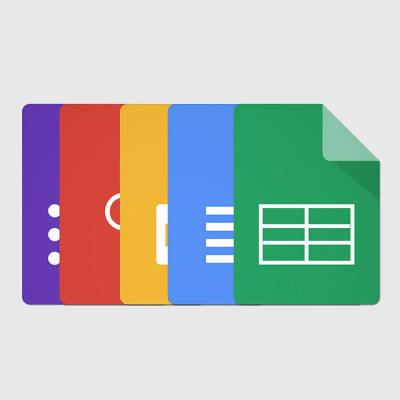
By default, folders in Google Drive display as a muted gray color. Unfortunately, this simplistic choice can make certain folders difficult to find in a sea of gray. For this week’s tip, we’ll go through how to change the color that a folder displays in Google Drive.
First, you will need to navigate to the folder whose color you wish to change. Right-clicking on the folder will bring up a menu. About halfway down the menu, you will find the option Change color, with the image of a painter’s palette and an arrow indicating more options. Those options will be the 24 colors the folder icon can display as.
Once you’ve decided on a color to use for that particular folder, click on it. The change will be made immediately, so you will know right away if your choice of color will work for the folder you have edited.
Unfortunately, this feature doesn’t extend to the contents of these folders. Therefore, your Google Docs and Sheets will have to remain blue and green, respectively.
Keep in mind, you will be the only one that sees these color changes. This feature is more of a means for individual users to customize their own experience with Google Drive. Therefore, describing something as “the red folder” will likely mean something very different for someone else as it does for you.
Will you have a particular system for color-coding your folders? Let us know in the comments, and make sure to subscribe to Catalyst Technology Group’s blog for more handy tips!
Tip of the Week: Google Drive Is Even Handier With These 3 Tips
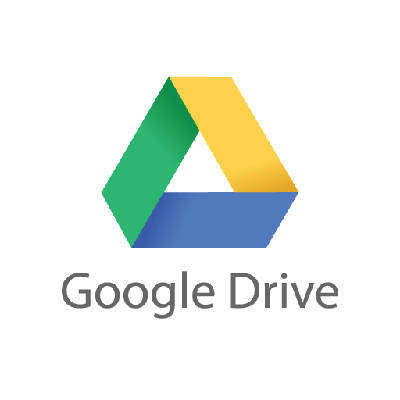
Google Drive is certainly a worthy cloud solution, and if you have the good fortune of using it for your organization, you know that it can offer everything from word processing to file storage options. However, there are always hidden features that can help you improve the way you use Google Drive. We’ll walk about three of the lesser known ways to use Drive that can help you better use it for your organization’s benefit.
Use Quick Access
Quick Access is a feature that lets you open your recent files without sifting through your Drive needlessly. You’ll have thumbnails of your most recently opened files on the top of your Drive’s home screen. If you want to turn on Quick Access, check Google Drive’s settings. Click the Gear Icon and select Settings. You need to select Make relevant files handy when you need them. Then all it takes is a page refresh and voila, Quick Access is turned on.
Take Advantage of the Search Function
There is a down-arrow at the top of your Drive’s screen which you can use to search for specific files. You can even filter the search results according to various fields, which include the type of field, the owner, where it’s located, and the date it was last modified, among many others. Proper use of the search function will help you find files more efficiently so that you can stay as productive as possible.
Remove Your Photos for Recent View
Many users take advantage of Google Photos to backup the photos on their mobile devices, but this can make it a little tricky to navigate your Google Drive. When you use Photos in this fashion, your Recent view will be so cluttered that it seems to become impossible to find what you are looking for. To remove your photos from Recent view, just use the Search function to filter out all .jpg or .png files in your Drive. This can work for both your web browser and your Google Drive app.
These tips can help you accomplish more in your workday and better use Google Drive to its full potential. For more great tips and tricks, subscribe to our blog and reach out to us at (317) 705-0333.
Tip of the Week: Looking to Free Up Hard Drive Space? This Free Tool Can Help
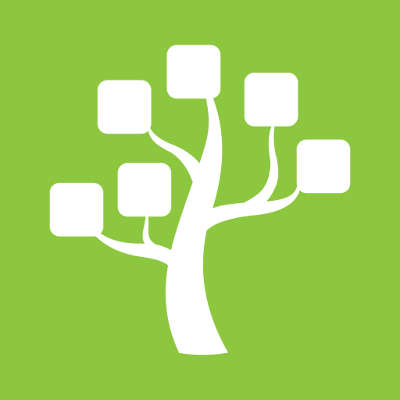
No matter how much we wish it weren’t so, all PCs have limited amounts of storage space on them. This means that the user will eventually run out of space, and they will have to find a way to resolve this issue as soon as possible so as to avoid unsaved work. Plus, your performance will take a hit, so it’s best to look for a way to resolve this issue. Thankfully, a free tool like WinDirStat can help you free up space by identifying where all of your free space is being taken up, and how you can make some wiggle room with your PC’s largest files.
Before we dig into the details, we want to add a disclaimer about deleting any large files that might be on your company-provided computer. Users should always check with a company’s IT administrator before deleting anything large like this on their PC. By doing so, you could avoid accidentally deleting files and apps that are crucial to your organization.
The Windows Directory Statistics, or WinDirStat, is a tool that lets you see a visual “treemap” of how the space on your hard drive is being used. To download this free app, just go to the developer’s website: https://windirstat.net/download.html
When you first open up WinDirStat, the program will read your drive’s directory tree and show you three displays:
- Directory List: You’ll see what looks like a tree view of Windows Explorer, but it will be sorted by file type and subtree size.
- Treemap: You’ll be shown the entirety of the directory tree.
- Extension List: This shows statistics regarding file types.
Each of these files are represented by colored rectangles, and the size is proportionate to the file’s size. You will notice that these rectangles are arranged by directories and subdirectories. Therefore, the rectangles will be proportionate to the size of the subtrees. Additionally, the colors of the rectangles will indicate file type, and you can use the extension list to find the color that you’re looking for.
With this knowledge in mind, you’ll be able to make the best decisions possible regarding which files you want to delete to free up space for other uses However, you still need to be wary that deleting this files isn’t the only option at your disposal. Deleting large files that could hold value, like a video, simply because you don’t access it frequently, would be foolish. It’s ideal to simply get it removed from your drive through the use of an external drive, a network drive, or the cloud.
Granted, if your goal is to free up hard drive space and improve the way that your PC functions, you’re better off reaching out to professional technicians like those at Catalyst Technology Group. We can help your organization get the most out of its technology solutions, including your data storage procedures, reach out to us at (317) 705-0333.

