Facebook, Gmail, and Slack are Becoming More Collaborative

In the modern business setting, collaboration drives productivity. As a result, many software developers are producing software with collaboration in mind. Since these developers are all in competition with each other for market share, they are typically trying to build on more advanced features to outmaneuver the other companies. Some of the biggest names in the industry have recently updated their products to make collaboration a priority. This week we’ll take a look at updates made to Facebook Workplace, Gmail, and Slack.
Facebook Workplace
Communication drives collaboration. Facebook has rolled out a new desktop app to work with the chat element within their productivity network app, Workplace. Called Workplace Chat, the application allows users to easily swap files and share screens for more dynamic collaborative processes. Down the road, Workplace Chat will support third-party applications to improve collaborative function for the thousands of companies that utilize the Facebook Workplace platform.
Apps for Gmail
Google’s strategy is to improve Gmail’s utility in the collaboration-minded setting of the modern business. They have begun to look to third-party developers to find collaborative solutions. Companies like RingCentral, Trello, DocuSign, Intuit and more have working integrations with Gmail, making the email provider better suited for the collaborative business than ever before. With the millions of users that utilize Gmail, and the flexibility Google is offering app developers, it’s no surprise to find out that new companies are actively creating software for the platform.
Slack Adds Improved Screen Sharing
One way to improve collaboration is with the addition of screen-sharing functionality. Slack was designed to promote collaboration in the first place, and has improved it’s screen sharing function to include interactivity. The Slack platform is intended to create employee alignment and a shared understanding of a project; and, with screen sharing capabilities updated for paid subscribers, teams that use the application will benefit from this additional functionality. Users will be able to create temporary notes, navigate through documents better, and edit documents freely, giving the whole interface a substantial upgrade.
What does your organization do to help improve collaboration? If you have a useful application that could be of help to another reader, please don’t hesitate to post it in our comments section below.
Tip of the Week: Gmail Is Made Even Easier When You Use Filters
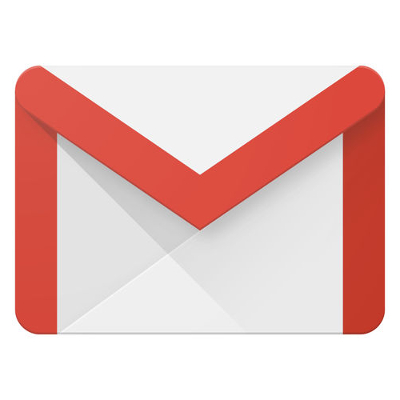
Your email inbox can quickly become an overwhelming mess without the proper management, but who has the time to sort through their email inbox on top of all of their other, more urgent responsibilities? Fortunately for Gmail users, the program provides the answer with its filter feature. For this week’s tip, we’ll show you how to regain control of your inbox with filters.
First, look to Gmail’s search bar at the top of the window and click the down arrow it has on its right side. A drop down will appear with numerous fields, allowing you to narrow your search. These fields include:
- From, or the sender of the message
- To, or the recipient of the message
- Subject
- Has the words
- Doesn’t have
These fields end with checkboxes allowing you to include messages with attachments in your search, and the ability to omit chat messages. You can also search based on message size and the date received.
Once these fields are filled out, you’ll be given the option to Create filter with this search, from which you can further customize the filter with more options. Once you’ve finished, click Create Filter.
You can also use a specific message to create a filter. Use the checkbox to identify the message that will inform the filter and click the More button that is above the message. You’ll be given the option to Filter messages like these and a few additional properties to assign to the filter.
If you need to return to a filter to edit it, access Settings via the gear icon in the right corner of the window to find Filters and Blocked Addresses. Out of the list of every filter you’ve created, select the one you’re ready to edit and make your changes, or delete the filter outright.
How likely is it that you’ll start to use these filters? Let us know in the comments, and make sure you subscribe to this blog for more tips!

