Microsoft SharePoint Makes Team Collaboration Easy
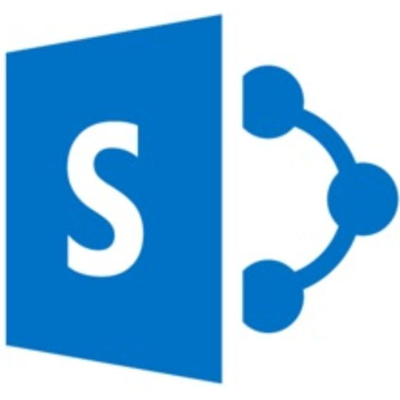
Businesses are taking advantage of new tools every day to make sure that their projects are handled in the most successful way possible. One of these tools is Microsoft SharePoint, which can eliminate many of the major pain points of project management. Regardless of what type of business you run, we’re confident that Microsoft SharePoint can be a valuable asset for your organization. Here are three ways you can take advantage of SharePoint.
In case you’re unfamiliar with SharePoint, it’s a browser-based method of collaboration and document management. You can either host it on your own premises, or in the cloud so that you can access it anywhere. It’s one of the enterprise-level solutions offered by the Microsoft Office 365 productivity suite. Basically, it provides project team members with a place to view information or collaborate. It even integrates with Office 365 so that it’s simple to deploy any Office applications with ease.
Create Your View of Success
There is always going to be a goal for your projects. SharePoint is designed to help an organization meet the specific goals of that project, and it can do so by providing you with a measure of success as defined by the individual project goals. The best way to find success with SharePoint is to always keep your definition of success in mind, but never change it. If you meet your goals, you want to view it as a success. SharePoint’s most incredible benefit is that it can help you build efficiency, and defining success accurately is the best way to make this happen.
Properly Use SharePoint for YOUR Business
Knowing what your business will use SharePoint for before implementation is key to your success with the program. Your SharePoint platform will inevitably contain a considerable amount of content. The question, however, is if your project has enough content to justify using SharePoint as a platform. It’s important to work with an IT service provider before going all-in on a service like SharePoint.
Train your Staff
SharePoint is an incredible tool that you’ll want to use to store content, deploy applications, and provide custom access to all of your services. It’s the ideal way to provide each of your project managers and resources with everything they need to do their jobs, but only if they know how it works. It takes significant training to make sure that your employees know how to complete their tasks. Doing this ensures that your organization can be successful with SharePoint.
Do you want to make sure that your SharePoint implementation goes as smoothly as possible? If so, reach out to Catalyst Technology Group at (317) 705-0333.
Tip of the Week: Be Better At Microsoft Word With These Four Tricks
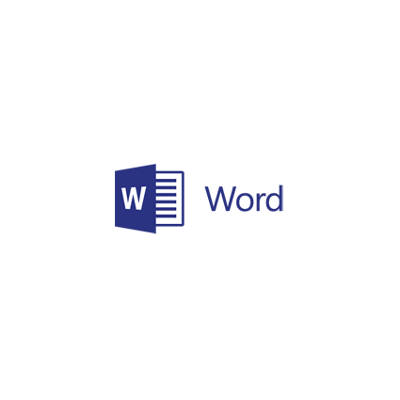
Microsoft Word is a great tool that your business may use for word processing, but it can do so much more. With the right tools, you’ll be able to take advantage of many different tricks that could change the way you see Microsoft Word. Here are four neat tips that you may not have thought of.
Create Quick Bullets
To add a bulleted list to your document, you can dodge the step of looking in the taskbar. To do so, just type in an asterisk (*) followed by a space. Place the text that you want bulleted next in this sequence. Word will automatically format this bulleted text for you. If you would rather have the text dashed, you could simply place a hyphen before the text, or do the same thing with numbers.
Randomly Generate Dummy Text
To ensure that your documents look the way you want them to, you can use simple dummy text as filler while you build a template. While the Internet is certainly a viable option for finding dummy text, you can generate it for yourself right in Microsoft Word. Just type in =rand(#) and replace the pound symbol with the number of paragraphs that you want. Once you’ve done this, press Enter and you should have all of the dummy text you could possibly want. This is particularly helpful when you want to test the formatting or fonts of your documents.
Quick Tables
If you need a table in your Word document, you could go through Excel to put one in it. If you don’t want to do this, you can just do it through Microsoft Word itself. Press “+” then “Tab”. Press another “+” and another “Tab”. Continue this until your table is the size that you want it to be and press “Enter” to form the table borders. If you’d like to increase the size of your table after pressing enter, you can simply click inside the very last box of the table and press tab until your table has reached the size you’d like it to be.
Select a Single Sentence
How accurate do you find the click-and-drag method for your mouse? If you want to try something different, you can use this shortcut to select a whole sentence in Microsoft Word. Simply press the Ctrl key and click a word in the sentence that you’re selecting. This lets you select the entire sentence, letting you delete it or move it as you like. You could even do something like click and drag it around before you release Ctrl to move it. If you want to make it a new paragraph, just click a word in that paragraph three times in a row.
There are almost countless Microsoft Word tips and tricks that you could be using to take better advantage of your business technology. Are you using them? To learn more about how you can use Microsoft Word and other software solutions for greater benefit, subscribe to Catalyst Technology Group’s blog.
Tip of the Week: Did You Know Microsoft Word Calculates Math Equations?
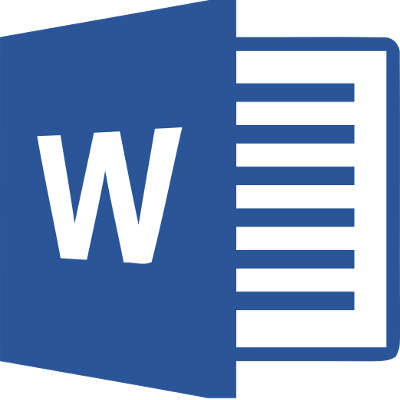
You know Microsoft Word as a word processor that lets your organization compose documents. Yet, you may not know the extent to which you can use this application. You might be surprised to hear this, but you can even perform mathematical calculations using Microsoft Word!
First, you’ll need to open up a new document in Word. This will be your playground throughout the duration of this blog article, so feel free to try out this process as we walk you through it.
Look in the All Commands tree for the Calculate command. You can find it in File by navigating through Options.
The next step is to use the Quick Access Toolbar to find All Commands. You want to add the Calculate command to the Quick Access Toolbar for easy access.
Once this has been done, you’ll be able to solve an equation that you’ve typed out. All you have to do is highlight it with your cursor.
To put this new mechanic to the test, just type something basic like =4+4 into the document. Once you’ve highlighted the equation with your cursor, click the Calculate command that’s now located in your Quick Access Toolbar. You’ll now see the result of the calculation at the bottom of the screen in the left-hand corner, where you would normally see the number of words in the document.
That’s about as simple as it gets. This lets you stay in your Microsoft Word document without exiting just to go to your calculator application. In fact, many other apps that you have will also have hidden features that let you do more than meets the eye. For example, Microsoft Excel can also perform a variety of mathematical functions within its spreadsheets. All of this cross-functionality is one of the main reasons why a productivity suite like Microsoft Office 365 is so helpful for SMBs.
What other hidden tricks found in Microsoft Word can you think of? Let us know in the comments, and be sure to subscribe to our blog for more great tips.

