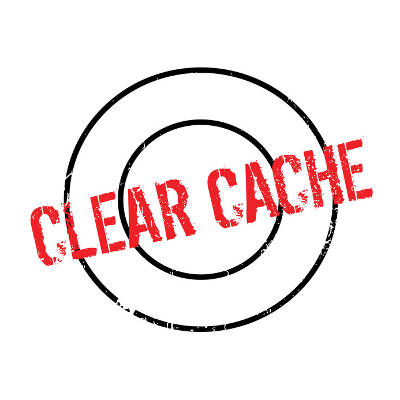
Is your web browser running as well as it should be? Sometimes you might experience situations where your browser freezes or crashes. If your web browser starts acting up, you can troubleshoot what’s wrong by trying to clear the cache.
What is the Cache?
The cache is what stores data as you go about your business on the Internet. The cache doesn’t normally affect performance. After all, cookies and other such data don’t cause any notable issues. Your web browser’s cache generally consists of files from websites that you often visit so that your computer can load them faster. Visiting a website once will download all of the pictures and other graphical interfaces so that the next time you load the page, it won’t have to redownload them. Depending on the specifications of your computer, your cache might eventually accumulate enough data to affect its performance. If you’re having trouble with the cache, you might experience pages freezing, unfinished loading, and applications failing to respond.
Clearing Your Browser’s Cache
To solve these issues, you can clear your browser’s cache. This is sort of like hitting the reset button on your browser. We’ll list out how you accomplish this in the various web browsers that are at your disposal.
Google Chrome
In the browser toolbar, you’ll notice the three-dot icon. Click it and select More tools > Clear browsing data. Next, select the boxes for Cookies and other site and plugin data, as well as Cached images and files. You can then use the dropdown menu under Obliterate the following items from: to select the amount of data you’d like to delete. Once you’ve done so, click on Clear browsing data.
Mozilla Firefox
In the Firefox toolbar, select the three-bar icon and navigate through History. Next, select Clear Recent History. This brings up a new Clear Recent History window. From the dropdown menu, next to Time range to clear, select Everything. Under Details, check the box next to Cache, and click Clear Now. Once you’ve exited out of the browser, reopen Firefox.
Microsoft Edge
At the top-right corner of the screen, select the Hub icon, which is the three-horizontal lines. Click the History > Clear all history. Next, select Cached data and files. Once you’ve done this, click Clear. After you see the All Clear! message, close out Edge and reopen it.
Now that your cache is cleared, see if the browser’s activity has returned to normal. Some of your regularly-visited websites may take longer to load initially. This actually isn’t a problem–it’s just your browser trying to fill in some of the cache data that you just deleted. Once you’ve loaded the site a few more times, you’ll see its performance is much-improved.
If you’re still experiencing problems with your browser, perhaps the problem lies elsewhere. Unfortunately, it can be a bit tricky to nail down the cause without the assistance of a trained IT professional. If your organization is suffering from technical issues, reach out to Catalyst Technology Group at (317) 705-0333.
We’d love to hear from you. Please complete the form below and we'll be in contact shortly.