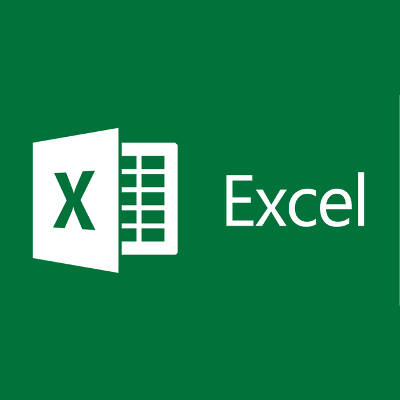
Microsoft Excel has been around for quite some time, but it’s one of the trickier Microsoft Office solutions to master. You might know all about some of the more common Excel tricks, but do you know these power shortcuts that can help you fully take advantage of the spreadsheet software? Here are some obscure Excel shortcuts that your organization can take advantage of.
However, before we jump into any new keyboard shortcuts, we want to remind you that all of the basic keyboard shortcuts that work in other Microsoft products will still work here. All of the tried and true shortcuts like Copy, Cut, Paste, and Find, will all work here in Excel.
Check Specific Formulas
Excel doesn’t default to showing you the formulas in your cells. Instead, all it will show you is the result of the formula. If you click on a cell, the formula will appear in the formula bar at the top of the spreadsheet. Doing this for each and every one of your cells can be troublesome and time-consuming. You can toggle your spreadsheet between values and formulas by using the Ctrl + ` keyboard shortcut.
Border Your Cells
If you don’t want to waste a bunch of time by finding specific borders for your cells, you can use the default one by pressing the keyboard shortcut for Ctrl + Shift + 7. This surrounds the cells you’ve selected with a simple border.
Remove Cell Borders
To quickly remove borders from your cells, you can use the keyboard shortcut for Ctrl + – (minus). It’s a quick solution to fix borders that didn’t turn out the way you wanted them to.
Select an Entire Row or Column
You can select an entire row by clicking the first cell in the row and using the Shift + Spacebar shortcut. The same function for columns can be accomplished by using the Ctrl + Spacebar shortcut.
Format an Object or Chart
If you’ve inserted an object or chart into your spreadsheet, Excel makes it easy to format it. You can use the keyboard shortcut to bring up a dialogue box that contains all of the proper formatting tools you’ll need to succeed. The shortcut is Ctrl + 1.
What are some of your favorite Microsoft Excel shortcuts? Leave them in the comments.
We’d love to hear from you. Please complete the form below and we'll be in contact shortly.